Chapter 3 - Getting started with social media
Chapter 3 web version
In the book version of this chapter we will cover:
- The importance of social media to modern journalism
- How to establish professional presences for yourself and/or the media entity you work for
- Using essential social platforms: Twitter, Facebook, YouTube, Google+
- The importance of RSS feeds
- Using social media dashboards to manage your use of social media.
At the end of the chapter are a range of exercises and projects to enable you to practise what you have learned.
Here we will look at:
- Detailed tuition in the use of Twitter, Facebook, YouTube and Google+
- Examples of best practice by media organisations in the use of social media
- Tuition in using RSS feeds to gather and publish news
- Step-by-step guides to using social media dashboards in managing your social media accounts.
Always have the book version of Multimedia Journalism to hand while you use this website – the off- and on-line versions are designed to work together.
3A1 Social media guidelines for journalists
BBC social media guidelines for journalists
http://news.bbc.co.uk/1/shared/bsp/hi/pdfs/14_07_11_news_social_media_guidance.pdf
Reuters social media guidelines
http://handbook.reuters.com/?title=Reporting_From_the_Internet_And_Using_Social_Media
Social media guidelines for Guardian journalists
www.theguardian.com/sustainability/media-responsibility-social-media-csr
National Public Radio social media guidelines
http://ethics.npr.org/tag/social-media/
Social media guidelines for student journalists, from the Walter Cronkite School of Journalism and Mass Media
http://cronkite.asu.edu/social-media-guidelines
The debate about social media guidelines
3A2 Why should journalists use social media?
Figures on what percentage of journalists use social media in the workplace.
In the UK:
www.journalism.co.uk/news/study-96-of-uk-journalists-use-social-media-each-day/s2/a554687/
In the USA:
www.mediabistro.com/prnewser/study-how-do-journalists-use-social-media-today_b91539
New ways to use social media for newsgathering
www.journalism.co.uk/news/four-new-ways-to-use-social-media-for-newsgathering/s2/a556164/
3A3 Twitter
![]() You'll find a concise guide to the professional use of Twitter, designed for those already familiar with the basics of using the platform.
You'll find a concise guide to the professional use of Twitter, designed for those already familiar with the basics of using the platform.
Here we'll go step-by-step through the process of setting up an account and using Twitter professionally.
Getting started with Twitter
Twitter’s own guide https://support.twitter.com/articles/215585
Use your real name on your account, maybe in combination with what you do, such as this:

Or who you work for, such as this:

If you work for a news organisation they may have a formula – or style – for how they'd like you to name your official Twitter account, but often they don’t. This random selection of BBC journalists shows how their Twitter names differ:
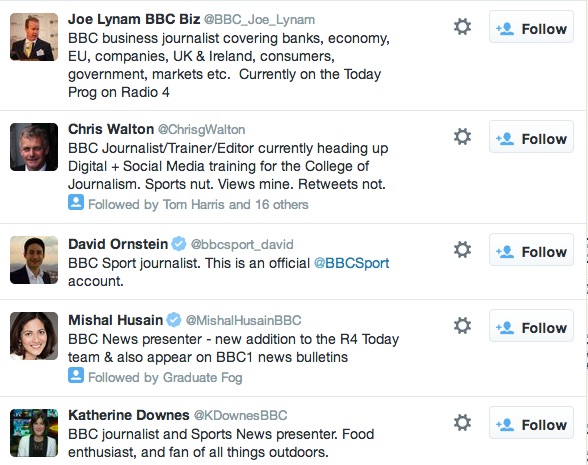
You get a Twitter URL, which makes your profile easily findable through search engines. Here’s mine: http://twitter.com/andybull
If you are a prolific tweeter, you'll find your Twitter account shows up very high on search engines. Which is one of the key reasons for using social media: it makes you more visible, as we'll discuss later.
Use a profile picture – not having one looks unprofessional. Also add what Twitter calls a header photo. That's the main picture that fills the header area.
Fill in the Profile description of yourself – this is your Twitter calling card so, in 160 characters or fewer, explain who you are and what you do. Include your location (where relevant) and your website URL. People who find you first on Twitter need to know where they can find out more about you and/or see more of your work.
Leave your tweets public. Some journalists decide to make their tweets private at first, but if you do that and someone wants to follow you, they are told they have to wait for approval. That gets you off to a bad start.
Find some people to follow, and pick up some followers of your own.
If you are on a journalism course, or working as a journalist, an obvious first step is to follow your colleagues, and have them follow you.
Next step is to think of Twitter as a contacts book.
Find the people who are most relevant to the journalism that you do – or plan to do – and follow them (which is like putting them in your contacts book). Some of them will quickly follow you back.
Browse on the Who to Follow list – it’s on the left of the Twitter screen when you use the web version. The suggestions will be based on what you’ve said about yourself in your profile.
Also found there is Find friends – which means Import contacts. This device identifies contacts of yours who are on Twitter. These items also appear under the Notifications icon, which is at the top of the Twitter screen.
Another tab, Popular accounts, also helps you find suitable people to follow.
You can also conduct these searches by clicking on the #Discover button, also at the top of the Twitter browser screen.
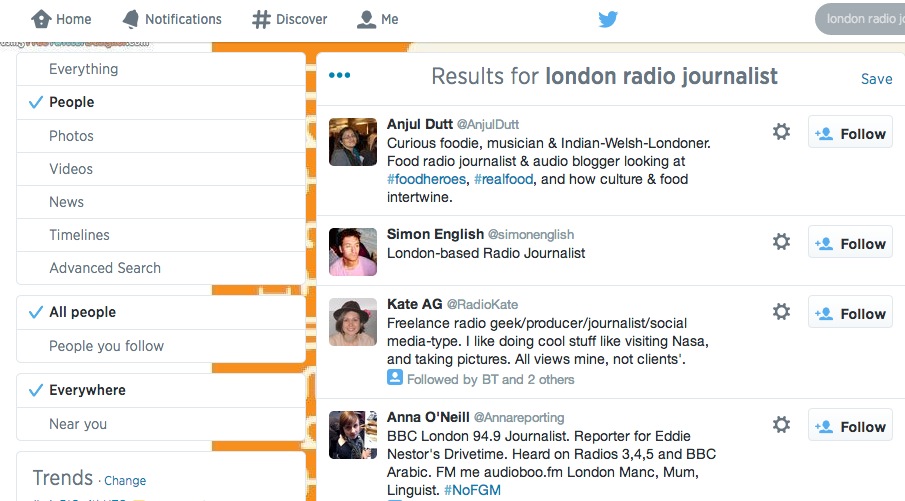 You may need to search some people out.
You may need to search some people out.
It’s important to follow key people in the subject, field or industry you cover in your journalism. You can use Twitter’s search facility to do that – it’s at the top of the page, with the magnifying glass symbol in the corner. Type in, say, 'London radio journalist' there and you'll get a whole load of results on the screen that opens up, some relevant, some not. That's because the default search criteria is everything – people, photos, video, news and timelines.
Click the options to narrow the search down to just 'People', and maybe also 'Near you', if that’s appropriate, and much more targeted results appear.
What should your first tweet be about?
How about promoting a story you’ve written?
Twitter is brilliantly simple – it does one thing supremely well. It lets you broadcast a short message to your followers. So it’s ideal for breaking news.
And you can add a shortened link in your post, to take the reader to more content. We use shortened links to avoid too many of our 140 characters being taken up with a URL.
To shorten a link, use a URL-shortening service such as www.bit.ly where you are given a box into which you paste your link. Click to shorten and then paste in the shortened link that is generated to your tweet.
Why do you link?
You don’t have to but, if you do, it’s a great way to get a reader back to your main website or blog. Such tweets are called internal links, because they link to stuff created by you or your publication.
That Twitter message has acted as a driver of traffic back to your website. There, you hope, readers will not only find great content that fulfils the promise in the tweet, but they may also stay to look around and sample more of your content.
So, for your first tweet, promote, and link to, something you publish on your website or blog.
How to send replies @ and .@
If you hover over a tweet, the reply button appears.
How to retweet or comment on a tweet
On each tweet you view, icons offer you the chance to retweet, favourite or reply to it.
Twitter's guide for the media
Has lots more advice here: https://media.twitter.com/
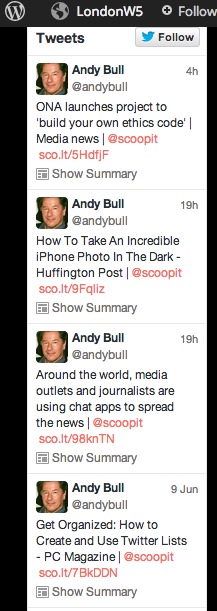 Adding a Twitter feed widget to your site
Adding a Twitter feed widget to your site
In Chapter 2 we covered the two main widget areas on the 2014 theme, and I decided to use the left hand one for social sharing. If I drag the Official Twitter timeline widget that appears on my dashboard over there, and click onto the widget, I get told how to link my Twitter account with this space.
I am told: "You need to create a widget at Twitter.com, and then enter your widget ID (the long number found in the URL of your widget's configuration page) in the field below."
So let's do that.
In your Twitter account, click on the cog icon – for settings and help – at top right. From the dropdown, select Edit account and then click on the Widgets option.
Click on Create widgets and you get a range of options on configuring your widget, and a preview so you can see how what you choose to create will look in your website.
Click to create widget and, once the next screen has loaded, the URL at the top of the screen will contain the long number that WordPress asks you for. Copy and paste that URL into the relevant box on your WordPress Twitter widget creator and save it, and the widget will appear.
By default it will only display my latest tweet, but I can increase that number by changing the options within the widget.
It looks like this when I choose to show my latest four tweets:
There is another way to create a widget on WordPress.
When you create your widget you will see you are also offered a piece of code to cut and paste into your website.
To use that code you will need to click and drag the Text widget from the options you are given into the area in which you want it to appear.
Then, copy and paste the code from the Twitter widget you have created into this area.
Adding a 'tweet this' button to each of your stories
If this doesn't happen automatically in the theme you are using, here's how to make it happen.
- Click Settings on your dashboard.
- Click Sharing. Move down to the available services column.
- Click the Twitter icon. Drag the icon down to the Active Services column.
- Click on Button Style and select Official Button.
- Choose the content types you want the button to appear on (pages, posts, front page, etc.).
- Click on Save Changes.
You can add some other share buttons now as well if you like – or wait until we cover other social media platforms. I've added a few, so these now appear at the end of each of my stories.
These buttons provide the simplest way of publishing a story you have just written to social media. If I click on the Tweet button beneath one of the stories I wrote in Chapter 1, I get this:
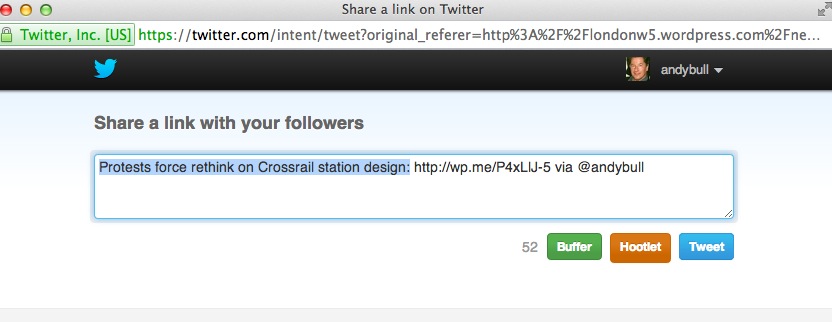
Notice the Buffer and Hootsuite buttons there? Their usefulness will become apparent later in this chapter, when we look at how what are called social media dashboards can streamline your publishing on these platforms.
Reporting on Twitter
Here are examples from Twitter of how individual journalists have used the platform for breaking news.
"During a tornado last year, @TuscaloosaNews tweeted minute-by-minute updates, including pointers to emergency resources. For this effort, the newsroom was awarded the Pulitzer Prize for Breaking News.”
"When crime reporter Sara Ganim (@SGanim) from the central Pennsylvania Patriot-News tweeted the Jerry Sandusky trial, she saw a 2,000 follower spike."
Twitter says that users who continue to live-tweet news relevant to their beat often see a steady increase in followers.
Example of a story live tweeted http://journalism.about.com/od/trends/a/Twitter.htm
How to create Twitter lists
To start creating lists, click on the Settings and Help cog on your Twitter page and select Lists from the drop down.
Twitter's guidance is here https://support.twitter.com/articles/76460-using-twitter-lists
Click Create list, give it a name and a short description and choose whether you want the list to be private or public. Only you can see private lists, whereas public ones can be followed by others.
Use Twitter's person search facility to identify those you want to add to your list and, when you are done, click save.
Twitter's advice on twitter lists https://media.twitter.com/best-practice/create-and-use-twitter-lists
How to increase the success of your tweets
In its advice for journalists, Twitter says
[https://blog.twitter.com/2012/best-practices-for-journalists] you should tweet your beat. One of the best ways to increase Twitter engagement, the company says, is to Tweet regularly about the subjects you cover. They go on: "Our research shows that for people who post a concentrated number of Tweets in a short time span, follower growth is 50% more than average (1.5x). Live-tweeting or posting updates about a news event related to your beat is one way to grow followers and increase interaction."
Twitter also says tweets with photographs attached do particularly well. [https://media.twitter.com/best-practice/news-the-impact-of-tweeting-with-photos-videos-hashtags-and-links] with an average 27% increase in retweets.
One key tip: follow the hashtag #breaking
Here's a great example of a plane hijacking covered real-time via social media
How journalists get to know their social media patch
Here's a video with advice from a BBC journalist
3A4 Getting started with Google+
You'll find a summary of the strategic use of Google+ for journalism in the book version.
Here you'll find step-by-step guides on how to set up and use Google+
Find a full guide to Google media tools here: http://www.google.com/get/mediatools/index.html
Guide to using Circles
To begin with, you need to build up a good stable of people you have in your circles.
To do that, go to your Stream and click on the People option in the dropdown.
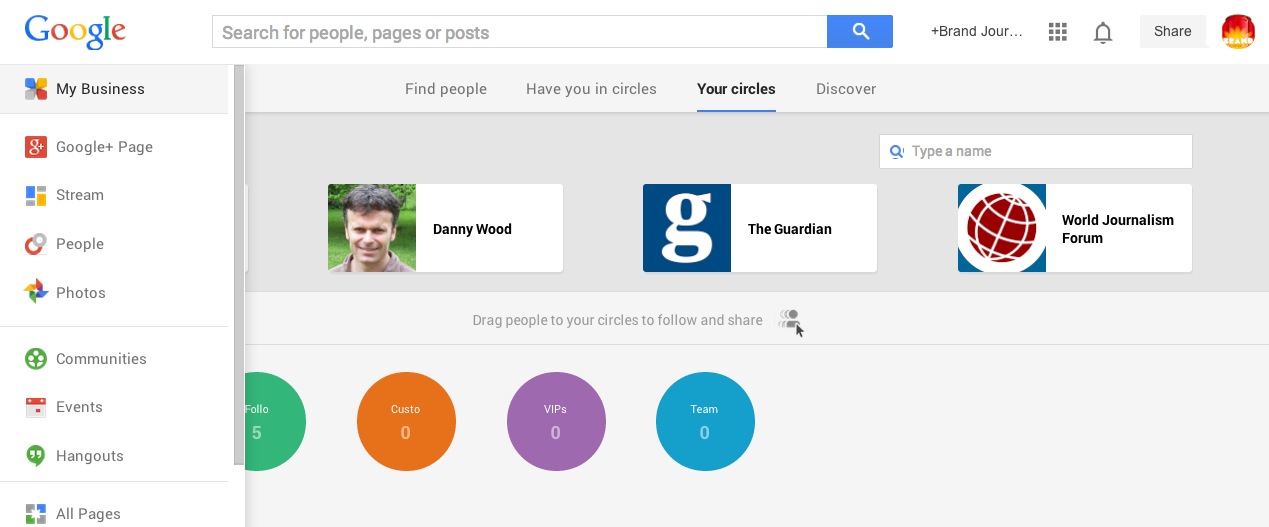
There, you'll find options including Find people, which brings up suggestions based on your connections drawn from your email accounts, and from the list of employment and residence you added when you set up your Google profile.
You can search for people, see who has added you to their circles, and add people from your Gmail or other email account.
You'll find a guide on how to find people on Google+ here: www.dailymotion.com/video/xz0b8w_how-to-invite-people-to-google-plus_auto
How to share a Circle
Here's a guide to circle sharing from Mashable: http://mashable.com/2011/09/26/google-plus-circles-sharing/
When you add someone to one of your circles, they get a notification of this, and if they add you back, you'll also be notified. You can also share a circle you create publicly. That's a good way of engaging with a community and demonstrating that you, as a journalist, are interested in them and what they do. So, as with your Twitter lists, Google+ Circles can be used to engage with key groups that represent an aspect of your work.
From your Circles page, click the circle you want to share, click on share, add a comment and post. You could just share with those in that circle, or more widely. When those you've shared with see the circle, they can choose who to add back from among its members.
Being added to a circle is separate from being followed, but you hope that the former will lead to the latter.
Google+ communities
You'll find a promotional video on communities here:
How to post
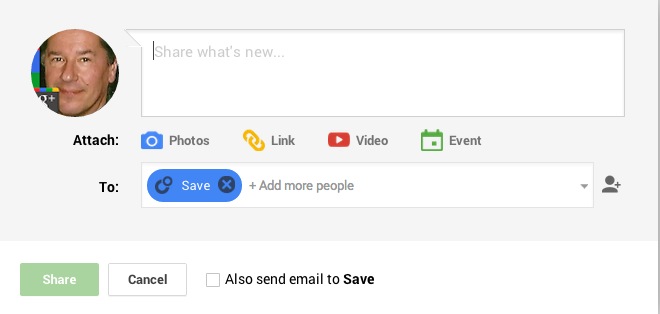
The status update interface gives you a number of options: you have a 'Share what’s new' area for text, plus buttons to add photographs, a link and/or video.
The simplest way to post is to cut and paste a URL into the 'Share what's new' area. The link will draw in any associated headline and picture:
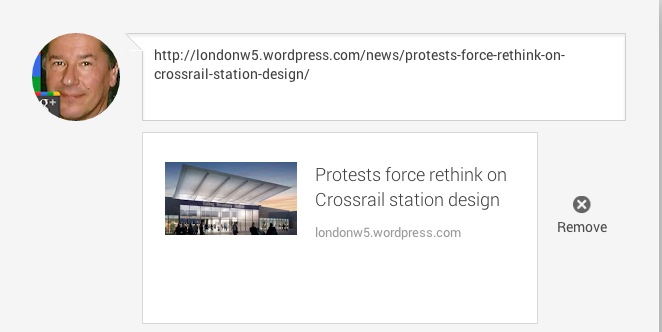
Experiment with the URL to one of the stories you wrote and posted to your WordPress website in Chapter 1.
Alternatively, you can add elements to your post separately – a text comment, a photo and a link, say, or whatever combination suits.
So if you are reposting a story you have found, you could choose to post a comment in the 'Share what's new' area, then add a link and other material.
Google+'s flexible posting interface means you could draw several elements together from different reports, or aspects of a breaking story – some of them from you, some from other reporters.
Set up your sharing.
In the 'To:' area beneath your content area, you can choose who this status update goes to. The dropdown enables you to select from one or more of your circles, and/or sending the update public and hence visible to all on Google+.
Share directly from the story you wrote
If, in Chapter 2, when we set up the available share buttons to add to your stories, you added a Google+ share button you can simply click on that when you have published your story.
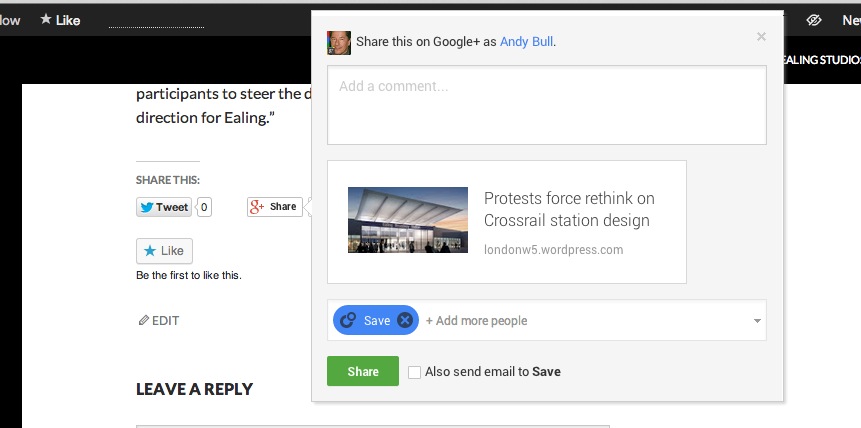
If you didn't, you can set it up now. Go to your WordPress dashboard > settings > sharing and click to link your Google+ account to your WordPress blog.
Hangouts
Here's a Google video:
Broadcasting a hangout live via YouTube
Here's Google's explanation of how to do it: www.google.com/intl/en/+/learnmore/hangouts/onair.html
Here's a video introduction to live to air:
3A5 Getting started with Facebook
Facebook on how to open an account: www.facebook.com/help/basics
An independent video on using Facebook here:
The basic geography of Facebook
Facebook is complex and confusing. Even those who have used it for years are often hard-pressed to explain to a newbie how all the elements of the account they give you are supposed to work together. Here's how it works:
Home page and News Feed
This is the page you see after logging in. It displays a News Feed of updates about what those you follow are saying and doing on Facebook in the middle column.
Here is mine:
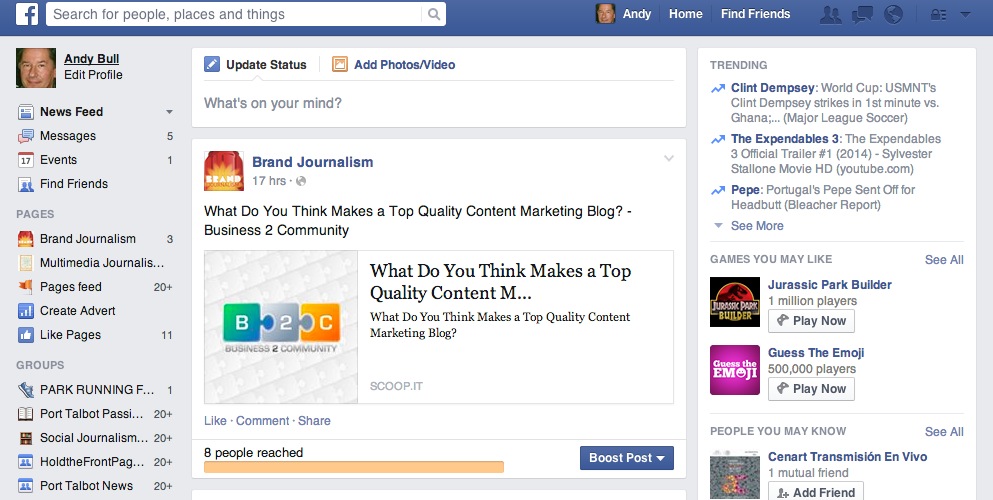
This page is private to you – no one else can see it, and everyone's home page is personal to them.
- Timeline/Profile/Wall
- This is the page you see if you click your name at the top right of your Facebook home page; it displays your personalised Wall of content in a latest-first timeline in the middle column.
Again, here is mine:
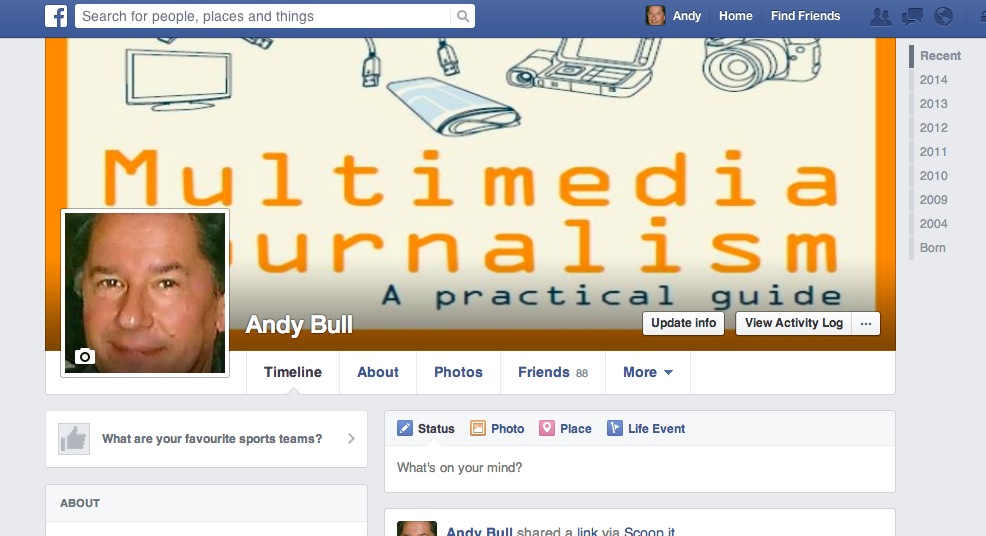
This is your public profile, visible to all who follow you, and hence where you publish the content you want others to see.
You need to understand the difference between what you are looking at when you view your home page, and when you view your profile/timeline page.
The distinction is that the News Feed is about those you follow – your friends, brands, journalists, news organisations and other individuals and entities that you follow – while the Timeline is about you.
Using Facebook as a journalist
Facebook has set up a Journalists on Facebook community which has a great deal of useful guidance on how we can use the platform to best advantage. You'll find it at www.facebook.com/journalists.
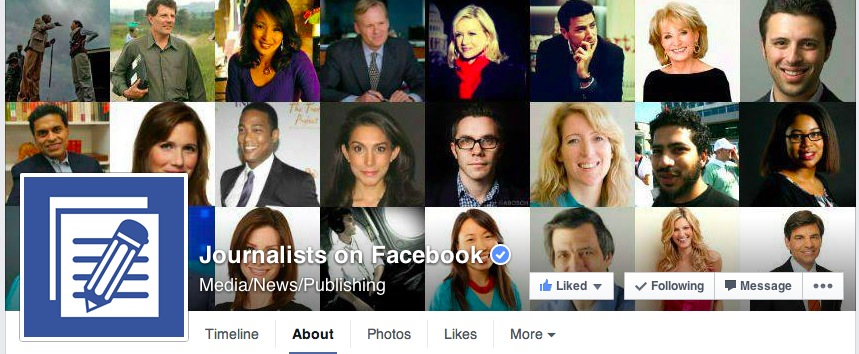
In the Notes area [www.facebook.com/journalists/notes] is tuition on a wide range of aspects to using the platform, including one on Best Practices for Journalists.
The two options or those who already have a Facebook account: create a page or enable 'follow' on your profile.
If you want to create a page, start here: www.facebook.com/pages/create/
Setting up Follow on your personal profile
This option is a clunkier version of Google+ Circles.
Go to this page: www.facebook.com/about/follow and, in the followers area, choose Everybody next to Who Can Follow Me?
Now when you post an update, you can choose whether it goes just to Friends, or also to 'Public', which means your followers.
As Facebook explains: "When you make your post public, anyone can see it, and your friends and followers can get it in News Feed."
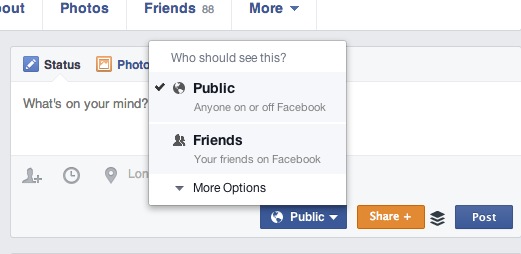
In this way, if you take care to select the correct distribution for your posting, you can ensure the personal stuff just goes to friends, and the journalism goes to everyone
You can also choose people to follow, and Facebook suggests some for you. You should do the same comprehensive research into those to follow on Facebook as we went through for Twitter.
Set profile and cover pictures for your account
Your Facebook presence won't look professional without good pictures. Many journalists choose a head and shoulders of themselves as their profile picture and then a cover picture of, for example, their newsroom, the building plus logo of the place they work or something else appropriate to their area of journalism: a landmark in the area they cover, or something appropriate to their specialism.
Here is The Guardian's Facebook imagery:
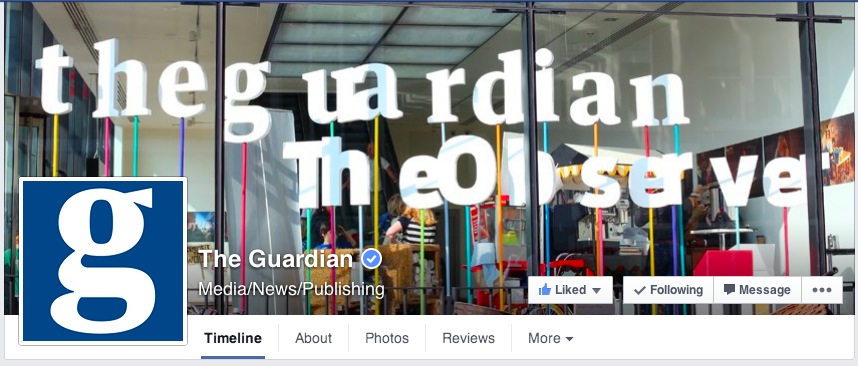
If possible, be consistent across the social media platforms you use, so readers can more easily recognise your pages when they come across them.
Optimise Your Profile for Follow
Facebook says these settings will help you engage with a broader audience and grow your followers:
- Enable public search in your Follow settings
- Create a custom username for your profile (typically facebook.com/username). You can check or edit it in your Follow settings
- Set comment settings to 'everyone' so followers can comment on your public posts
- Make sure you set your share option for each post – 'Friends only' or 'Public' for followers. If you make a mistake, you can go back and change the setting on any published post
- Add your profile to the About section: Tell people who you are by filling out your work information and about section. The edit button lets you choose whether friends or public can see each piece of information, so you can tell friends more about yourself than followers. Make sure you add your website's URL to your profile.
Integrate your Twitter and Facebook accounts
- Link your Twitter account to Facebook – you can do that on the Follow settings page
- Add the Facebook mobile app to your smartphone and link to your account, so you can post on the move
- Add the Facebook Like box to your WordPress stories – it's one of the options in the Sharing section we have looked at previously – and link your WordPress website with your Facebook account.
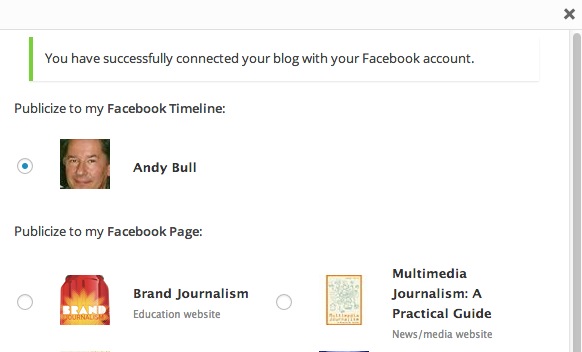
Best practices when posting your own content on Facebook
All the advice we have heard so far in relation to other social platforms applies equally to Facebook.
This information from Facebook gives some key pointers on what works well on the platform:
"Facebook's data analysis reveals these keys to doing journalism well on the platform:
- Include questions and calls to action
- Long posts of five lines generally produce more feedback, but one-line posts can also work well as teasers for links
- Include photographs – they’re popular
- Links with an image thumbnail get more engagement."
The subjects that work best
If what you do doesn't fit the following areas there's not much you can do about it, but here's what Facebook says proves popular on the site: "Education, politics and behind-the-scenes insights and analysis from journalists get higher feedback.”
"International news stories had 70% more referral clicks than that of an average post (eg: “For 60 years, Pakistan’s military has focused obsessively on its rivalry with India. Large elements within that military appear to be switching obsessions…” – Fareed Zakaria, CNN). Stories about politics received 60% more referral clicks (eg: “I’m sitting down with President Obama tomorrow for an exclusive interview – click below and tell me what you think I should ask.” – George Stephanopoulos, ABC)."
Create tailored content for Facebook
We are going to look later in this chapter at how to send one post to all your social media platforms simultaneously. But Facebook says that feeding content in from other platforms, such as your Twitter feed, doesn’t work as well as original content.
If they're right, that means you have a choice: either spend time and effort creating material specifically for Facebook, or send material to it that you're also sending to Twitter, Google+ and other platforms.
Which you decide to do depends on how important Facebook is to you as a journalist, and/or to the publication or broadcast you work on.
How do you know whether Facebook is important enough to you to warrant this extra effort? That depends on what proportion of your audience, or potential audience, wants to read you on Facebook. You probably won't know until you have been on the platform for a while, and see how successful you are on it.
3A6 Getting started with YouTube
Find an essential overview of using YouTube for journalism.
YouTube has a comprehensive help section at www.youtube.com/user/YouTubeHelp
34G1
Here's a YouTube video on managing your channel:
Customising your YouTube channel
How to brand your channel, change the colours, add logos and background images: https://support.google.com/youtube/topic/16549?
Adding artwork
You can add two pieces of channel art to the top of your channel, and these elements – a foreground shot suitable for a head and shoulders or a logo, and a wide background shot – are very similar to those you added to your Google+ page. Click on the pencil icon for the logo area and on the Add channel art button to add to these areas.
Here are a couple of examples of artwork, for The Guardian and Stuff, the gadget site.
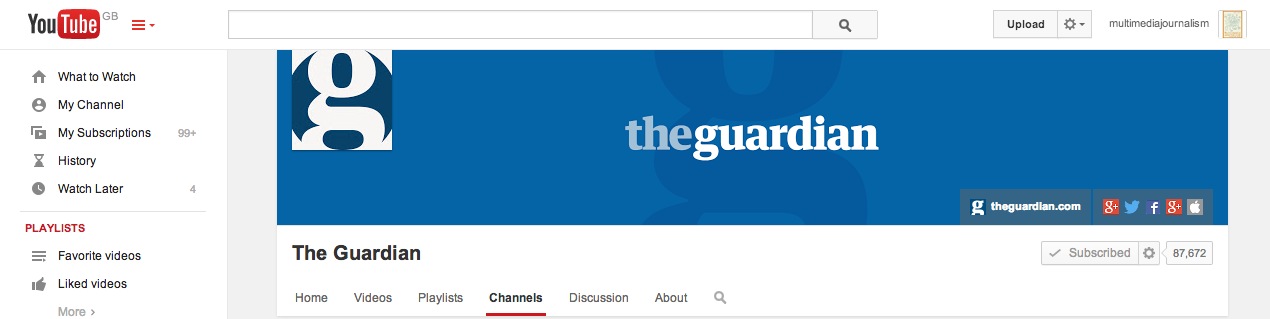
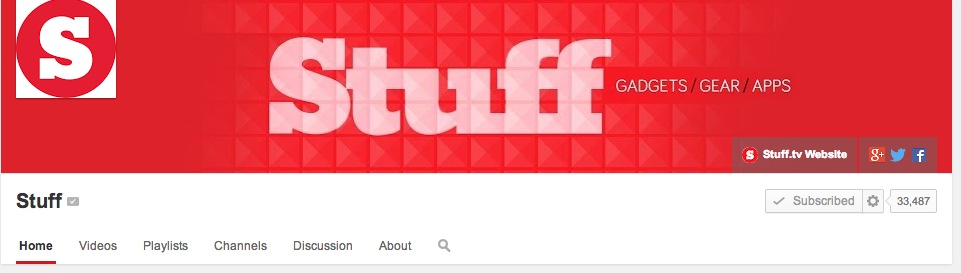
Add links to social media and your WordPress website
You can add links to your other social media accounts by clicking the pencil icon in the top right hand corner of the channel art area. The page that opens when you click here also allows you to add a short profile.
Set a trailer video
By default, your latest video upload appears at the top of your page, but you can choose to anchor a video here. That video might be an introduction, either to you as a multimedia journalist or to the site. It might be a showreel – clips of your best video stories.
If so, you can change settings so that it only plays for non-subscribers – so once people have signed up they don't get the same thing every time they come to your channel.
Organise your playlists and channel sections
You can click the Add button beneath any video you are watching to add it to an existing playlist, or to create a new one.
To create sections, click Add a section at the bottom of your channel
The dropdown there lets you create and name a section and decide what videos should be added to it. One easy way is to tag each video you want in a given section with a unique key word of your own. All existing videos bearing that keyword will be pulled in to the section, as will any you give the tag to in the future.
You can drag and drop individual videos to order them within a section.
Searching on YouTube
YouTube charts
At www.youtube.com/charts you can browse the most-viewed videos for a particular day, week or month in a particular region.Videos when I was researching this included 14 about the death of a popular UK comedian. Among them were interviews with people who had known him, and clips from some of his best work. If I were pulling together a news story or obituary for a news website, this would be a great resource.
YouTube trends
Video on this: http://youtu.be/HX6SyoZ5kw8
YouTube trends is a daily insight on the latest video trends using algorithms which spot when a video has gone viral. There is a blog where particular videos and trends are highlighted: http://youtube-trends.blogspot.co.uk/
Trends dashboard
On the Trends Dashboard area
www.youtube.com/trendsdashboard
you can get results specific to a city, gender and age group.
Searching by country and city often throws up video on a current news story, particularly if something dramatic is happening.
YouTube for media
At the YouTube for media help area (www.youtube.com/yt/press/en-GB/media.html) you'll get information on finding the videos you need, and details on how to credit content to the creator and YouTube when rebroadcasting.
Allocca points out (www.youtube.com/yt/press/en-GB/media.html) that YouTube staff are not journalists: "Our mission is to organize the videos that people are looking for," he says. Which means it is up to you to verify the content you intend to use.
How do you do that?
Start by contacting the person who uploaded it by messaging them through their YouTube channel. Google them, find out what else they have posted. Look also for other videos that cover the same event and which may help corroborate it. Do all you can not to be hoaxed. Who else is running this video? Have a number of major news outlets picked up on it?
Often, however, those who post the most compelling citizen video take pains to remain anonymous, to avoid reprisals. You may have no way of knowing whether the images you have found are of what they claim – images of a rebel attack rather than action of government forces, for example.
We'll look in detail at the whole question of corroborating and verifying source material in Chapter 6.
Use YouTube as a promotional tool for your main website
If you are able to host video on your own site and server, then you can just offer a selection to the YouTube audience, or even edit down longer videos that you host yourself to selected highlights, and post them on YouTube.
That helps make YouTube a teaser for your main site.
Remember, just as with Facebook, Twitter or any other social network, our goal is to use YouTube to find new audiences and draw them back to our main, branded sites. So let that strategy govern how you use YouTube.
Become a part of the YouTube community
As with any social platform we use, it's important to become an active member of the community.
So you should seek out videos from producers who are relevant to your journalism and follow them. When you find videos your own community will be interested in, share them.
YouTube suggests accounts you may be interested in, but it’s also a good idea to do your own research. As with other platforms, see your connections on YouTube as valuable contacts.
The MMJ YouTube account is here: www.youtube.com/user/multimediajournalism
3A7 Getting started with RSS feeds
Choosing a feed reader
Poynter has these recommendations:
[www.poynter.org/how-tos/digital-strategies/web-tips/31991/rss-for-journalists/]
- "Stand-alone readers: These are software programs you download to your desktop." Poynter says that among the most popular are NetNewsWire for Macs (http://netnewswireapp.com/) and FeedDemon for Windows.
- "Plug-in applications: These are programs you install that add RSS functionality to other software." Poynter says that NewsGator, (www.newsgatorwidgets.com/) is a good option for adding RSS feed reading ability to Microsoft Outlook, but that newer browsers, including Firefox, have a built-in RSS reading ability.
Want to try out some more feed aggregators?
Wikipedia has a comprehensive, comparative listing here:
3A8 Getting started with social media dashboards
Mashable offers a good beginner's guide to www.hootsite.com here http://mashable.com/2013/09/18/hootsuite-beginners-guide/
There is also a Hootsuite University, inked to from http://www.hootsuite.com.
Alternatives to Hootsuite
Five options outlined here: www.citeworld.com/article/2114334/social-collaboration/tweetdeck-alternatives-review.html
Buffer